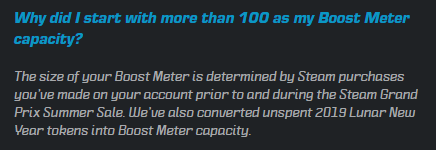|
| A comparison of the old (top) and new (bottom) library designs. |
At the end of the day, the library is just a fancy game launcher, whose primary purpose for those who don't use Steam as a social networking site is simply to provide a "play" button for each game, so I'm not mad enough to write a huge essay about it. I'll just break it down into lists of "pros" and "cons" and call it a day.
Pros
Aesthetics
Overall, it's more modern-looking and — subjectively, of course — prettier. At least, some aspects of it are prettier. Maybe this is too subjective to list as a definite "pro".
Dynamic Collections
The one functional upgrade that actually got me excited was the addition of dynamic collections, in addition to normal collections (previously known as categories). Whereas regular collections are static, and are defined by adding games manually, dynamic collections are based on a selection of filters, or on user-generated store tags, and thus will grow automatically as new games are added to the library. This is really nice if you want a collection for all your single-player games, for example, but don't want to keep updating it.
 |
| The filters currently available for dynamic collections. |
I should note that the list of pre-defined filters available for dynamic collections is somewhat lacking (by which I mean it's only a subset of the pre-defined filters available in a store search). Oddly, I can't even make a dynamic collection for games supporting Remote Play Together, a new feature which one would assume Valve should want to promote in this way. Granted, that feature is still in beta, so perhaps I shouldn't hope for a specific Remote Play Together filter in the library yet (although there is a Remote Play Together filter in the store search). However, it should be noted that the games supporting Remote Play Together are, in theory, those with any kind of local multiplayer, and there are no built-in library filters for local multiplayer, local co-op, or shared/split screen either.
Update (November 21, 2019): Remote Play Together is officially released as of yesterday, and — as if to respond to my inane nitpicking — a "Remote Play Together" option has been added to the list of built-in filters available for dynamic collections. No other new filters have been added, though, and I still wish there were at least as many as are available in a Steam store search. I assume these library filters are the same as the store filters, under the hood.
I had hoped that the "store tags" option would make up for any shortcomings in the list of pre-defined dynamic collection filters, but a quick test indicates that this is apparently not the case. As of the time of this post, a store search for the "Local Co-Op" tag returns far fewer results than a store search using the built-in "Local Co-Op" filter. Even when the latter search is narrowed by adding the "Games" filter (thereby excluding DLC, etc.), it still returns many more results than the "Local Co-Op" tag search. It seems that store tags related to features are not applied to all products which contain those features according to the built-in filters. For this reason, I don't trust a dynamic collection defined with the "Local Co-Op" tag to contain all of my local co-op games. But I can't really call this a downside of the library update, because the old library didn't have dynamic collections at all, and the fact that the Steam store provides two conflicting ways of searching for the same thing is a weird problem which predates this update.
Update (November 21, 2019): I'm not sure when this changed — perhaps it was when Remote Play Together came out of beta yesterday — but the store's built-in "Local Co-op" filter has been renamed to "Shared/Split Screen Co-op" and thus the above example of the difference between tags and built-in filters makes a bit less sense. For what it's worth, the new "Shared/Split Screen Co-op" filter is the same as the old "Local Co-op" filter, judging by the URLs, but the name no longer matches that of the "Local Co-Op" tag, so it's harder to show that Steam is doing something nonsensical here. So I'll revise my example with filters which have not been unexpectedly renamed: Compare the search results of the "Co-op" tag to the search results of the built-in "Co-op" filter; the latter yields more results. The same is true when comparing the "Online Co-Op" tag to the built-in "Online Co-op" filter; the latter yields more results. I still take this as evidence that tags are unreliable. But again, I've gone off on a tangent regarding things which aren't strictly related to the library update, which didn't introduce this problem but merely drew my attention to it. So, moving on...
Drag-and-Drop Collection Editing
I do like the fact that I can drag and drop games into collections. Games can also be added to collections by right-clicking on them and selecting a collection from a list, which is approximately how games were added to categories before, so the new feature doesn't come with any significant loss in functionality.
My only complaint about collection editing is that adding a game to multiple collections at once is slightly more arduous than before. In the old Steam library, the list of categories was actually a checklist from which multiple categories could be selected at once. Adding a game to multiple collections simultaneously doesn't seem possible with the new Steam library. Whether you drag-and-drop or right-click, games must be added to collections one-at-a-time. However, I think it's rare that anyone would want to add a single game to so many collections that this would become too much of a hassle. What's more important is the ability to add multiple games to a single category in bulk, and this can still be done just as easily as before.
Cons
Proton Ambiguity (See Update Below)
On Linux, the library no longer indicates whether a game will run natively on Linux, or with a specific Proton version selected by Valve testing or by the user, or with the default Proton version selected for all other games. This sounds like a weird complaint, but not being able to see whether a game will be executed with Proton can be a bit of a problem.
During the recent Halloween sale, I bought a game called Oniken; the game's store page does not indicate that it natively supports Linux, but the overall rating on its ProtonDB page indicates that it works perfectly, out of the box, with Proton. So naturally I tried playing it on Linux, where I have Steam Play enabled for all games. It didn't work. A closer look at the ProtonDB page revealed that, although the game has no native Linux support, it apparently does have some kind of built-in Wine wrapper which, of course, doesn't work. I had assumed the game was running with Proton but, unbeknownst to me, it was doing something else by default instead. When I tried forcing the game to run with Proton, it did indeed work perfectly. Situations like this were a lot less confusing back when the Steam library displayed a Proton version, if applicable, next to the "Play" button of each game.
As before the big update, the built-in filter for games which run on Linux is useless when Steam Play is enabled for all titles (which is the only correct way to use Steam on Linux given the success rate of Proton in getting Windows games to work); with this Steam Play option enabled, the filter includes all games, so it doesn't actually do anything. Given that the library no longer indicates how each game will run, it would be nice if there were separate filters (or the ability to define separate dynamic collections) for native Linux games and Proton-enabled games, at least. Unfortunately, I can't find any such option.
Given how incredibly great Steam has been for playing games on Linux, this relatively minor downgrade is a disappointment, as it gives the impression (though perhaps I'm being paranoid) that Valve is losing interest in maintaining Steam as a Linux gaming platform.
Update (November 9, 2019): A few days ago, I did some digging and found a related issue report on the "Steam for Linux" GitHub page. I had no expectation that it would be fixed any time soon, but I was glad to know I wasn't the only one who noticed this glaring problem. Today, however, a new comment on the issue report claimed that the missing feature had been restored. A screenshot on a later comment shows that, sure enough, a Proton version number can be seen after clicking a game's "Show more details" button. It seems this fix is in beta, as I had to opt in to beta updates to see it, but I assume it will be rolled out to a stable release soon enough.
Grid View Dimensions
 |
| An example of the box art problem. |
As before the update, users can manually select custom images for games. Finding such images isn't hard; there's a site called SteamGridDB dedicated in part to providing custom box art of the proper dimensions. The use of custom box art images, where developers have not provided official images in the new format, is one way to get a uniform-looking library. However, I have nearly 800 games on Steam, and the size of my library is largely due to the fact that so many of my games were bought for pennies because they are old and/or obscure, and these are exactly the kinds of games which are more likely to be missing the new box-art style images. The use of custom images is a good solution for users with small libraries, but I have too many games which are lacking proper box-art images, and I just can't be bothered to spend time fixing it. I'd much rather be given the option to use the old grid view.
Awkward Columns
When a game is selected and Steam displays game details, the wider left-side column is reserved for friend activity, developer updates, and community content; meanwhile, the narrower right-side column has information like achievements, Steam Workshop, screenshots, DLC, trading cards, etc. If the auto-loading of community junk is disabled in the settings (as I think it should be) and there are recent developer updates or friend activity, it leaves a big empty space pushing all of the other information to the side. Some of my games have two or more screen lengths worth of content in the narrow column, and nothing in the wide column when I have auto-loading community stuff disabled. It makes sense for most content to be put into the narrow column when the wide column was designed for infinitely scrolling auto-loading content, but I think infinitely scrolling auto-loading content is annoying, so of course I'm going to disable it. Once the wide column's (annoying) main purpose is disabled, it negates a lot of the effort that went into making this design aesthetically pleasing.
Manual Links Removed (Yes, I'm Nitpicking)
The library no longer contains direct links to game manuals, forcing users to go to a game's store page or open its properties window.
Performance
Unsurprisingly, performance is poorer. With the prettier interface comes greater resource usage.
And Of Course, Bugs
There are still some bugs, indicating that the update should have stayed in beta for longer. For example, when I switch back to the Library tab from the Store or Community tabs, some parts of the library don't appear until I move the mouse over them. I've seen this on Windows 7, at least. Maybe it's just me, but I doubt it.