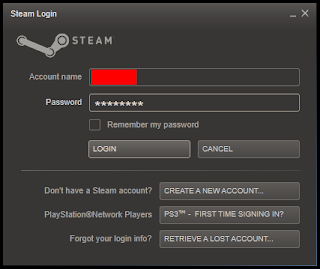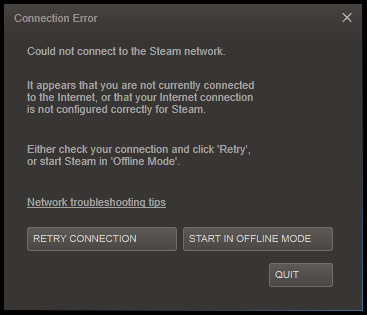Steam obviously has its perks; the interface is well designed, the features are useful, and the sales aren't bad. The major drawback, though, is that you typically need to be running Steam in order to play a game. (Yes, some games can be launched manually outside of Steam, but others cannot.) Since the Steam client is meant to be used online, it might appear at first glance that you also need to be online in order to play your Steam games. Fortunately, Steam has an "offline mode" to get around that. The problem is that misconceptions about offline mode are widespread and a lot of people don't seem to understand how it works. So let's try it out and see what happens.
Contents
Preliminary Stuff
Enabling Offline Mode
Making Sure Your Games Are Ready to Play
Switching to Offline Mode While Online
Switching to Online Mode While Offline
Exiting Steam Properly
Launching Steam With No Internet Connection
Lost Connection
The Verdict
Note: This post was last updated in November 2013. Screenshots were taken in July 2012 and might be outdated.
Preliminary Stuff
Enabling Offline Mode
Making Sure Your Games Are Ready to Play
Switching to Offline Mode While Online
Switching to Online Mode While Offline
Exiting Steam Properly
Launching Steam With No Internet Connection
Lost Connection
The Verdict
Note: This post was last updated in November 2013. Screenshots were taken in July 2012 and might be outdated.
Before we start, please note that Steam has its own Offline Mode How-To, which warns that offline mode might stop working if the Steam client is closed improperly (e.g., by shutting down the computer without exiting the program) or if the Steam client is outdated and fails to update (e.g., due to incorrect firewall settings). The rest of Steam's support page consists of step-by-step instructions on how to "configure" offline mode.
In my opinion, however, these instructions are somewhat misleading. The first step, for example, is to check the "Remember my password" box on the log-in window. As far as I can tell, this step is merely a recommendation and is by no means necessary. If you prefer not to let Steam remember your password at the log-in screen, go ahead and leave this box unchecked as shown below.
For the record, I didn't allow Steam to remember my password while I was testing offline mode for the purpose of writing this post, and everything still worked. (Do note that, while Steam does save account credentials to the computer as a necessary step in configuring offline mode, this is entirely separate from the "Remember my password" feature, which is only meant to save you the trouble of typing your password every time you use Steam online.)
Also somewhat misleading is the way the official guide ends with instructions to restart Steam in offline mode while you're online and signed in. This might be the reason for the widespread misconception that offline mode can only be used if you're already online. Of course, this is not the case. Once configured, Steam will be able to start in offline mode when there's no internet connection without the need to log in immediately beforehand.
Before attempting to use offline mode, you should make sure you haven't explicitly disabled it. You probably haven't — because that would be stupid — but if you have, you'll obviously need to go online to access your account so that you can fix the problem. (If you disabled offline mode and now you have no internet access, you're out of luck. Sorry.)
Here's how it works: The use of offline mode requires that Steam be permitted to save account credentials on your computer. If you disallow this and then try to start Steam without any internet connection, the following error message will appear:
To avoid this, we need to make sure that Steam is allowed to save your account credentials. Go online, start up the program and log in, then click on "Steam" in the upper-left corner of the window, and then click on "Settings."
Go to the "Account" tab, and near the bottom of the window, you'll see a check box labeled "Don't save account credentials on this computer."
Having this box checked prevents offline mode from working, so you need to make sure it's unchecked. You probably don't need to worry too much about this feature, since it seems to be unchecked by default, but it's important to know where these options can be found. (Note once again that saving account credentials for offline mode by leaving this box unchecked is not the same as telling Steam to remember your password at the log-in window.)
Obviously, enabling offline mode won't help us if we don't allow our games to finish downloading or updating before we attempt to launch them. Download progress is shown in your Library tab if you're using the "Detail View" or "List View" options (shown below).
There's a total progress bar on the bottom of the Steam window as well.
Clicking the words above that progress bar will show more details for all of your downloads. Before proceeding, you should make sure that all downloads are complete. Otherwise, when you attempt to play a game in offline mode, you might run into this:
At that point, you would have to go back online to finish the installation.
The easiest way to verify that offline mode is enabled — and, in fact, the most foolproof way to use the feature — is to switch to it manually while you're online. Apparently, doing this at least once is also a necessary step in configuring your account for offline play.
Contrary to popular myth, however, this is not the only way to use offline mode. Once everything is set up, you should be able to go straight into offline mode upon launching Steam if your internet connection is down, but I'll get into that later.
To restart in offline mode manually, click "Steam" at the top of the window and then click "Go Offline..."
Then click "Restart in Offline Mode" when the option appears.
Note that this requires account credentials to be saved locally, so you'll have to enable offline mode by giving Steam this permission. If you don't, you'll receive the error message below.
Fortunately, it's a helpful error message; you can just click "Enable Saving Account Credentials" and it will change the setting for you.
Switching to offline mode while online isn't just foolproof. It's arguably more useful, as well, mostly because Steam will remember your preference. If you switch to offline mode manually and then close Steam, you'll be given the option to start in offline mode again next time you launch the application, regardless of whether an internet connection is present.
Under any other circumstances, Steam only offers to start in offline mode if it can't connect to Steam servers. If you prefer offline mode (e.g., because you don't want Steam to track how many hours you play), and you don't want to unplug your computer from the internet completely, then switching manually to offline mode is the way to go.
If we want to get out of offline mode, we can click "Steam" and then "Go Online..."
Then click "Restart and Go Online" when the option appears.
Once Steam restarts, you should be able to log in normally.
After you've checked your settings and downloaded your games — and, in fact, every time you finish using Steam online — you should fully exit the program before shutting down your computer. Failing to do so might cause problems with offline mode.
Note: Valve claimed to have fixed this issue in an August 2012 update. However, as of November 2013, the official Offline Mode How-To still warns that Steam should be closed manually. Failing to follow this step might still cause issues, so I'm leaving this section intact.To properly close the Steam client, click on "Steam" in the upper-left corner of the window, and then click on "Exit." It's that easy.
Do not simply press the little "X" in the upper-right corner of the window. This only closes the window, while the program itself continues to run in the background.
I always close Steam before shutting my computer down, but I recently tried doing it the wrong way, just to see what would happen. After disabling my internet connection and launching Steam, I tried to get into offline mode, and instead I got these two nonsensical error messages:
Fortunately, this is very easily avoided unless your computer is the victim of a power outage. If you're receiving the error messages above, you should close Steam properly next time you're done using it.
Offline mode is enabled, your games are downloaded, you've switched to offline mode at least once, and you've shut down the Steam client. Now, if no internet connection is available next time you try to launch the program, you should be given the option of using offline mode.
When the "Connection Error" dialog box appears, just click "Start in Offline Mode" and Steam will open normally, except that online features like the store and the friends list will (obviously) not work.
Once you're in offline mode, you should be able to run any of your games, provided these games are fully downloaded, installed and updated. (For this example, I've used Portal, which is already installed and ready to play.)
Multiplayer games will run too, but good luck finding any servers.
So what happens if you suddenly lose your internet connection while you're playing? Do you need to enable offline mode in order to prepare for this? Well, not really. Losing your internet connection will not interrupt a single-player game even if offline mode isn't being used. If your connection is okay when you log in, then it doesn't really matter what happens after that.
To demonstrate, I started up Portal while using Steam online, and then disabled my wireless connection. Note the words "No Connection" on the bottom of the Steam window. Steam's online features stopped working but I didn't get kicked out of the game.
There is, therefore, no need to switch to offline mode just because you expect connection interruptions.
So how well does offline mode work? It's not perfect — there are some bugs — but, as far as I can tell at this point, it performs well enough when used correctly.
I've heard plenty of stories of offline mode failing to work for various reasons, most of which are probably related to a firewall-induced failure to update the Steam client, or some other kind of weird scenario which I've been unable to test here.
Specifically, though, I've been told that the locally saved account credentials can expire — in other words, if you haven't logged into Steam in a long time, offline mode might not work anymore — but I won't be able to test for that unless I go some undetermined amount of time without playing any of my multiplayer Steam games, and I don't really feel like doing that. Since most people who play video games have constant internet connections, or at least the ability to log into Steam occasionally, the expiration of saved account credentials should not be a major problem.
I hope this helps.